Bluetooth Barcode Scanner
Apps that workers love to use.
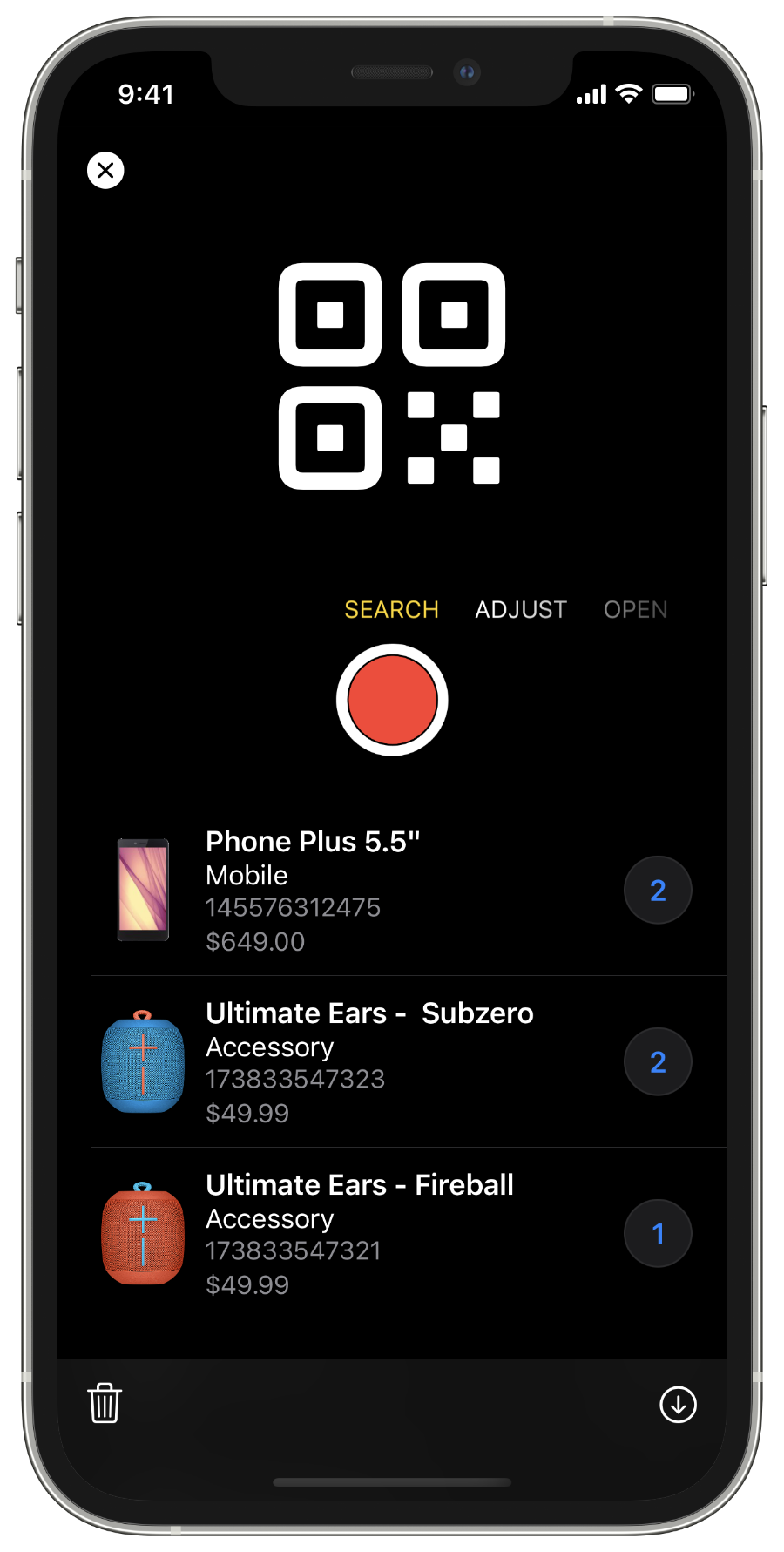
Connect Wirelessly
Bluetooth barcode scanning accessories can pair to iOS and MacOS devices easily, learn how to configure the accessory and then use the device’s bluetooth to pair them. Once connected, the scanned values will insert into the input field when using the keyboard emulation mode.
User Experience
In order to improve the user experience, we carefully designed the scanner view to accept input codes from the bluetooth scanner to perform searches or stock updates effortless. Just tap on the scanner within the app and start scanning your products with the external bluetooth device to see the action happen.
